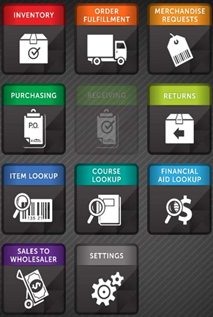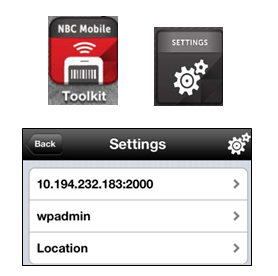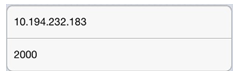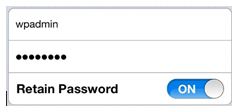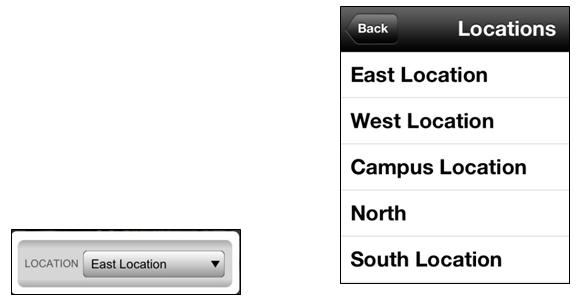PrismCore Mobile Toolkit
The iPhone & Nebraska Book Company Applications
This document contains information and instructions on how to use the Mobile Toolkit, developed by Nebraska Book Company. We recommend that you thoroughly read the documentation to become familiar with the phone and the applications before you begin your use of them. Although we use the term iPhone, you can also use an iPod Touch.
The iPhone & ICS
The iPhone is a handheld device that, among other things, enables you to use a wireless connection to access your WinPrism Inventory Control System (ICS). An interface that allows the iPhone to access your Inventory Control System has been added to the communication programs used by WinPrism. This interface is controlled via settings in WPConsole. (Note that this is WPConsole, not WPAdmin.)
Nebraska Book Company Applications
Nebraska Book Company has developed the following list of applications for iPhones that can be used with the WinPrism Inventory Control System (ICS). These are Item Lookup, Inventory, Purchasing, Receiving, Course Lookup, Financial Aid, Merchandise Requests, Order Fulfillment, Returns, and Sales to Wholesaler.
What This Documentation Covers
The documentation covers all of the above iPhone applications for use with WinPrism. Other applications are also on the iPhone. These programs are provided by the phone manufacturers or other third party vendors, and are not supported by Nebraska Book Company, Inc. For information on non-Nebraska Book applications, refer to your phone documentation.
iOS only
The only phone OS currently supported is iOS.
WPConsole Setup
Once you have your iPhone setup, call your ICS Support team. The appropriate parameters in WPConsole must be set. Then you will be ready to work with the iPhone itself.
iPhone Basics
What does the iPhone look like?
The iPhone is a small device and is designed to be held in one hand. The phone is placed for scanning purposes into a cradle, or the camera on the iPhone is used for scanning. A scanner is attached at the back of the device so that you will be able to scan barcodes, if you choose to not use the camera function. A printer is also on the cradle, as is a mag stripe reader, in order to scan magnetic stripes on credit cards, or student ID cards.
On the front and sides of the device are several buttons (not pictured in the screen below). Some of these buttons are used for functions such as powering the iPhone on and off and scanning bar codes.
In the sample screen, icons for ten of Nebraska Book Company applications are displayed, but one is greyed out. The icons displayed on your iPhone will be dependent upon which applications you have purchased and installed. Applications within the Toolkit are purchased on an individual basis. For information on pricing, please contact your System Sales Representative.
Only one application can be accessed at any given time. The operating system does not function like Windows, in which you can have multiple sessions open at the same time. With the iPhone, you must exit one application to access another. For example, if you are working in Lookup and decide that you wish to enter an order quantity, close Lookup by touching the BACK button in the upper left hand corner. That will exit Lookup, and return you to the main screen and allow you to touch Purchasing.
The Spinning Icon
A spinning “Updating” icon will appear in the center of the screen as the iPhone communicates with WinPrism. The spinning icon looks like small lines spinning in a circle. This symbol will appear if the iPhone is connected to a server.
Auto Shut Off
To extend battery life, iPhone’s are set to shut themselves down after a period of inactivity. Provided that the battery is sufficiently charged, all data is saved on the iPhone during auto shut off. Press the power button and unlock the screen to return to the last screen in which you were working. The length of the period of inactivity before the iPhone shuts itself off automatically is set in the iPhone settings. To set the time for automatic shut-off, touch the Settings icon on the iPhone, and then choose the General icon. You can edit the settings in here according to what you want. For further information and troubleshooting, consult the iPhone’s Product Reference Guide.
Time and Date
To set the time and date, touch “Settings” icon on the iPhone Settings screen, and then choose “Date and Time”. By using the arrows and drop downs, you can adjust the time zone, time, and date. For further information and troubleshooting, consult the iPhone’s Product Reference Guide.
Battery
Consult the iPhone’s Product Reference Guide for information and troubleshooting for the battery.
Power Button
The power button is the square button on the top right of the iPhone. Press this button to power on or off the iPhone.
Navigation
For detailed information on how to navigate the iPhone, we recommend that you consult your iPhone’s Product Reference Guide.
Scanning
Your iAPS Cradle has a silver button that can be used when scanning barcodes, or you can use the camera on the iPhone. If using the scanner on the cradle, the button is located on the left side of the cradle, if the iPhone is facing you. For safety reasons, do not look directly into the scanner when scanning. If using the camera, the phone will NOT be in the cradle. To scan a barcode, you will hold the phone over the barcode, and touch the camera button next to the field into which you are scanning.
Scroll Bar
When more information is available than will display on the screen, you can touch the scroll bar on the right side of the screen with the stylus to view the additional data.
Entering Information
You can enter information into the iPhone by using the keyboard to select numbers and letters. There are also various options for tools that are used outside of the Nebraska Book Company programs and the instructions for this can be found on the iPhone or in your iPhone handbook.
Using the Keyboard
To use the keyboard, use the buttons to type what you want. Select the 123 button for numbers and various symbols. Select the UP arrow on the left of the screen keypad to use capital letters. To enter the information, use the Return button. Further information on using the keyboard can be found under on the iPhone.
Loading the iPhone Software
For instructions on loading the iPhone software, please contact ICS Support at 1-800-510-3911.
We will verify which applications you have purchased, and will then work with you to configure WPConsole and enable the specific applications within the Mobile Toolkit.
Logging Into and Exiting Applications
The iPhone accesses only one application at a time. The operating system does not function like Windows in which you can have multiple sessions open at the same time. With the iPhone you must exit one application to access another.
When you login to one application, you remain logged in until you either clear your login information or you login to another application.
Logging into an Application
To access an application, touch the application’s icon. For example, to access Inventory, touch the icon that looks like this:
If you are already in another application and you wish to return to the iPhone’s main screen to select another application, touch the BACK button in the upper right hand corner of the screen.
Before you access an NBC application, you will have to set up the configuration. Touch the NBC-Toolkit icon, and then the “Settings” icon to enter the configuration information.
To configure the iPhone, first enter the IP address of the ICS Server, and the port on which the handheld line of WPConsole is communicating.
Next, enter the WinPrism login and password on the second line.
To enter this information, use the keyboard. If you wish to exit the Login Configuration screen without saving the date, touch Back.
Finally, choose your default location. This is the location to which the handheld will point when you enter an application. This can be changed within the application; this setting is merely the default. To change the default location, touch the down arrow to the right of the Location field, and touch a new location.
The following is a description of what should be entered in each field.
Field 1: Enter the IP address of the machine running WPConsole.
Field 2: Enter the ID of the port that has been configured for your iPhone. For WinPrism the default port is 2000.
Field 1: Enter the login for the iPhone. You may use your regular WinPrism login or you may use a login that has been created specifically for use with the iPhone.
Field 2: Enter the password that is associated with the login.
Retain Password: If you wish your password to remain in the Password field until it is manually removed, set “Retain Password” to on. If “Retain Password” is on, your password will be saved, and used in the Settings screen by anyone in possession of the iPhone. If you want your password to be cleared when the settings screen is accessed, leave “Retain Password” off. This will mean that the next person to use the application must enter an appropriate login and password.
Important: Even when logged in with “Retain Password” off, anyone who has possession of the iPhone can use it as configured until the “Settings” screen is accessed again. Therefore, when ending your use with the iPhone, it is a good idea to return to the settings screen to clear your login and password information so that the next person to use the iPhone must enter his/her own login information.
Field 1: Enter the default location.
Note: Once logged into the iPhone, your login will stay active in that application until it is changed or cleared.
If the messages Error: Unknown Code or Invalid password or username appear when you attempt to access an application, you have either entered the host or port information incorrectly or have entered an incorrect login or password. Touch Configure to correct the information.
Exiting an Application
To exit an application and return to the screen where you can select another application, touch Back in the upper left hand corner of the screen.