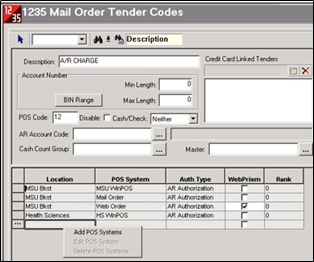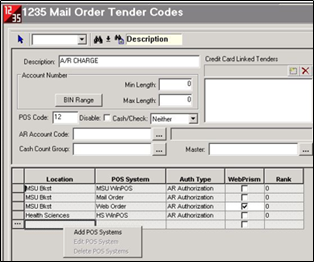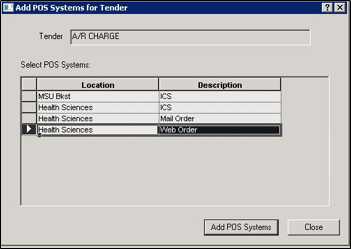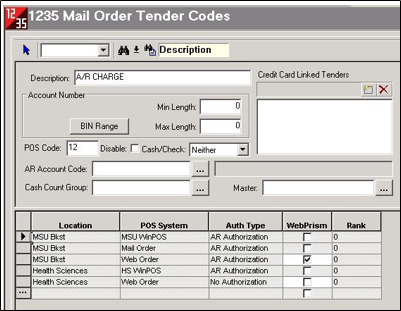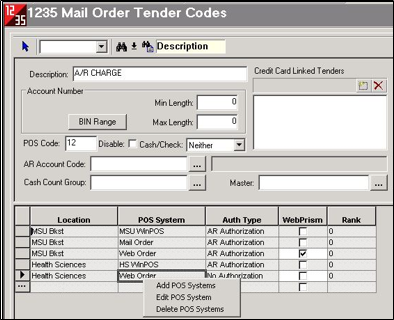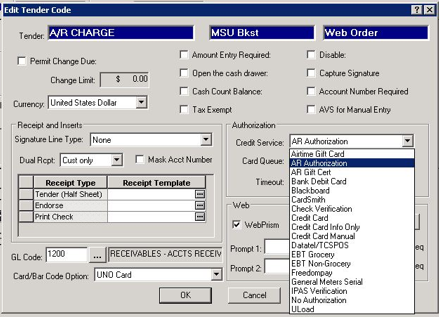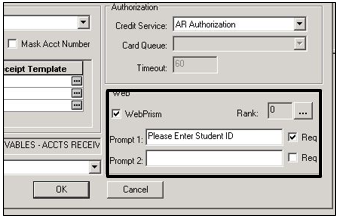*If you have customers that may have multiple AR accounts, that you would like to validate, please contact support.
Add Web Order POS System to AR Tender
Access PrismCore Admin>Inventory Control Tab>Parameters folder>Mail Order Parameters folder>Tender Codes (Jump 1235).
Locate the A/R Charge Tender. If Web Order is not listed as a POS System in the detail section, it will need to be added.
To add Right Click on blank line in the grid and select Add POS System.
Note: If the Web Order POS System already exists for the Location, skip to Step 6.In the Add POS Systems for Tender, dialog box select the Location and Web Order line, then select Add POS Systems button. Then select Close.
The new Location and POS System display in the detail grid. In this example, Health Sciences Web Order location has been added.
Right click on the new Location/POS system and select Edit POS System.
In the Edit Tender Code dialog box, select the Credit Service drop down and change it to AR Authorization.
In the Web section, check the WebPrism box.
Note: If you want a prompt on the web for the student to enter in their student ID when placing an order on the web, enter that into the Prompt 1 field and check the Req box to require the entry.Select OK when finished.
Note: The tender is now set to flow out to the WEB and should be listed as a Tender on the Web within an hour. If the bookstore does not want to set the tender up for tender validation, then that concludes the setup.
...