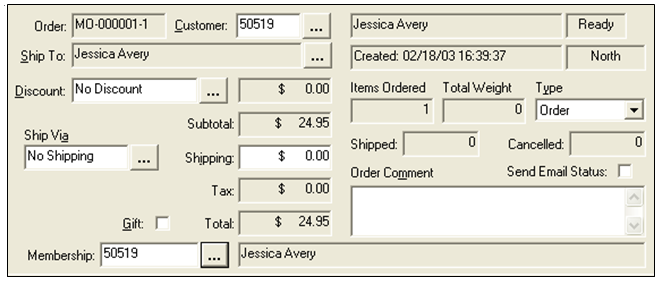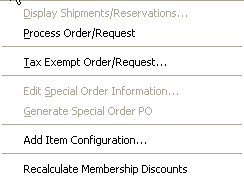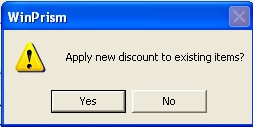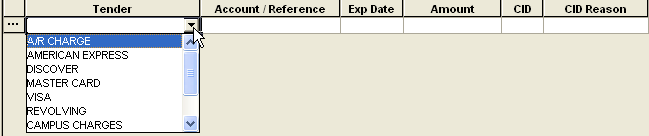Memberships and Mail Order/Web Orders
Membership discounts have been made available in the Mail Order module. There are two system parameters that must be checked in order for memberships to work with Mail Orders. These two parameters are found in PrismCore Admin> Inventory Control> Parameters/Mail Order Parameters/General Parameters. They are 'Apply Membership Discounts for Mail Orders' and 'Apply Membership Discounts for Web Orders'.
These parameters must be checked in order for membership discounts to work with mail and web orders.
Memberships are a discount given to a customer, based on the amount of money spent. There are two types of membership programs available in PrismCore, regular and fixed. The regular membership program gives a discount based on the percentage entered on the DCC in the Membership account code.
The fixed membership program gives a specific dollar amount off based on what is entered in the membership account code field 'Fixed Dollar Amount Tender Discount' field. Keep in mind that when the fixed membership program is used a tender code must be established in POS that is also then selected and used on the Membership Account code.
An example of the regular membership program is a membership account set up with a $50.00 limit, and each DCC or select DCC's set to give a 10% discount for purchases up to $50.00. A second membership account could be added and included in the tier that would give a 20% discount for purchases from $50.01 to $100.00. Keep in mind once Membership Accounts are established, they must be added to a tier. This tier is then attached to each Membership customer.
A fixed membership discount is applied as a tender. A fixed membership is a flat dollar amount. Multiple membership accounts can be set up within a tier for the fixed memberships, just like the regular membership program. An example of a fixed membership program would be a membership account code set up to give $5 off for the first $50.00 in purchases up to $50. Keep in mind that only one $5.00 discount will be given for $50.00 of sales. As with regular membership program, a second tier can be added, giving an additional discount once sales exceed the $50.00. For example a second membership account could be created that gave $10 off for purchases from $50.01 to $100. In the example above, the discount is given when the first dollar is spent. If the sale does not exceed $5.00, the leftover funds will be applied on the next purchase.
Each customer must be set up as a membership customer in order to get the membership discounts. This is done in the Accounting Tab of PrismCore under the Memberships/ Parameters/Customer Maintenance module. Note that membership accounts must be created first in the Accounting Tab of PrismCore Admin under the Memberships/Account Maintenance. Next the accounts must be included in a tier in PrismCore Admin in the Accounting Tab/Memberships/Tier Maintenance. Again if the fixed program is being used, a tender code must first be established at POS prior to setting up accounts or tiers.
Please note that membership discounts are not applied on the web side for web orders. However, there is a space for the customer to enter their membership ID on the web. The membership ID will then flow back to PrismCore mail order, so that the discount can be applied on the PrismCore side when the order is processed.
Fixed memberships are not currently implemented for web orders.
Workflow for a web order with a regular membership and a credit card:
- When the order comes in make sure that the membership customer is entered in the membership field.
- Go to the hammer and select the 'Recalculate Membership Discounts' option.
- Adjust the tender amount to reflect the discounted amount on the tender line in the tender tab, not in the tender dialog.
- Process the order as usual.
Workflow for Mail Orders with regular membership and an AR account:
- Create the mail order and add all the items.
- Add the Membership customer ID in the Membership field.
- Click the save record button.
- Answer yes to the "apply new discount to existing items" prompt and the discount will be applied to the order.
- In the tender tab enter the tender as you would any order. You do not need to access the tender dialog for regular membership discounts unless the tender used is an:
- A/R Account that is tax exempt
- A/R account that has DCC limitations
- If the Customer has balances in more than one A/R Account
- Process the order as usual.
Workflow for Mail Orders with Fixed discount and a Credit Card:
The steps must be followed in this order exactly or else the membership discount will not apply correctly.
- Create the mail order and add all the items.
- Add the membership customer ID in the Membership field.
- Click the save record button.
- Answer yes to the "apply discount to existing items' prompt and the fixed membership will be applied to the order as a tender.
- Enter the CC number, expiration date, amount, and CID reason.
- This amount must be the total order amount less the membership discount. So if the order is $106 and the membership amount was $5, then the total to be charged to the CC is $101. If you enter the total of the order in the amount to be charged on the CC, it will not apply the membership amount and it will appear as though memberships are not functioning
- You can adjust the amount to be charged to the CC in the tender dialog itself, but you cannot add a CC tender within the tender dialog.
- Once you have entered the CC information, right click on the tender line in the tender tab and go to the tender dialog.
- Make sure that amounts are tendered correctly and that the Membership amount is applied.
- Click OK.
- Process order as usual.
Workflow for Mail Orders with Fixed discount and using an AR Account:
The steps must be followed in this order exactly or else the membership discount will not apply correctly.
- Create the mail order and add all the items.
- Add the membership customer ID in the Membership field
- Click the save record button.
- Answer yes to the "apply discount to existing items' prompt and the fixed membership will be applied to the order as a tender.
- Right Click on the tender line in the tender tab and access the tender dialog.
- Make sure that amounts are tendered correctly and that the Membership amount is applied.
- Click OK.
- Process order as usual.